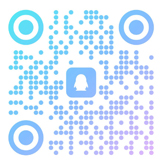WooCommerce购物按钮下方添加一个按钮
要在WooCommerce购物按钮下方添加一个按钮,您可以使用以下步骤来实现:
-
登录WordPress后台:首先,登录您的WordPress管理后台。

-
进入主题编辑器:在WordPress仪表板中,转到“外观” > “编辑器”(Appearance > Editor)。
-
选择主题文件:在编辑器中,选择您当前正在使用的主题。通常,您会在右侧找到一个名为“主题名称”的下拉菜单。确保选择了正确的主题。
-
编辑主题文件:找到包含WooCommerce单一产品页面(single product page)的主题文件。通常,这个文件是
singleproduct.php或类似的名称,具体名称取决于您的主题。如果找不到这个文件,请查找contentsingleproduct.php或woocommerce.php等文件,这些文件可能包含WooCommerce单一产品页面的代码。 -
添加按钮代码:在适当的位置(通常是在购物按钮后面)添加以下HTML和PHP代码来创建新的按钮。
<div class="custombutton">
<a href="YOUR_BUTTON_LINK_HERE" class="button">自定义按钮文本</a>
</div>请确保替换YOUR_BUTTON_LINK_HERE为您想要链接到的页面或URL,并将“自定义按钮文本”替换为您希望按钮上显示的文本。
-
保存文件:一旦添加了按钮代码,请点击“更新文件”按钮以保存您的更改。
-
预览和调整样式:在前端查看您的产品页面,确保按钮已正确添加。如果需要调整按钮的样式,您可能需要添加一些CSS代码来自定义按钮的外观。
-
添加自定义CSS:要添加自定义CSS,请返回WordPress仪表板,然后转到“外观” > “自定义”(Appearance > Customize)。在“自定义”面板中,找到“附加CSS”或类似的选项,然后添加您的自定义CSS以调整按钮的样式。
-
完成:完成这些步骤后,您应该能够在WooCommerce产品页面上看到新的按钮。
请注意,这些步骤可能因您的主题和网站设置而有所不同。如果您不熟悉编辑主题文件或添加自定义CSS,请谨慎操作,或者在进行更改之前备份您的网站,以防止意外错误。如果您不确定如何执行这些步骤,建议请一个WordPress开发人员协助您。